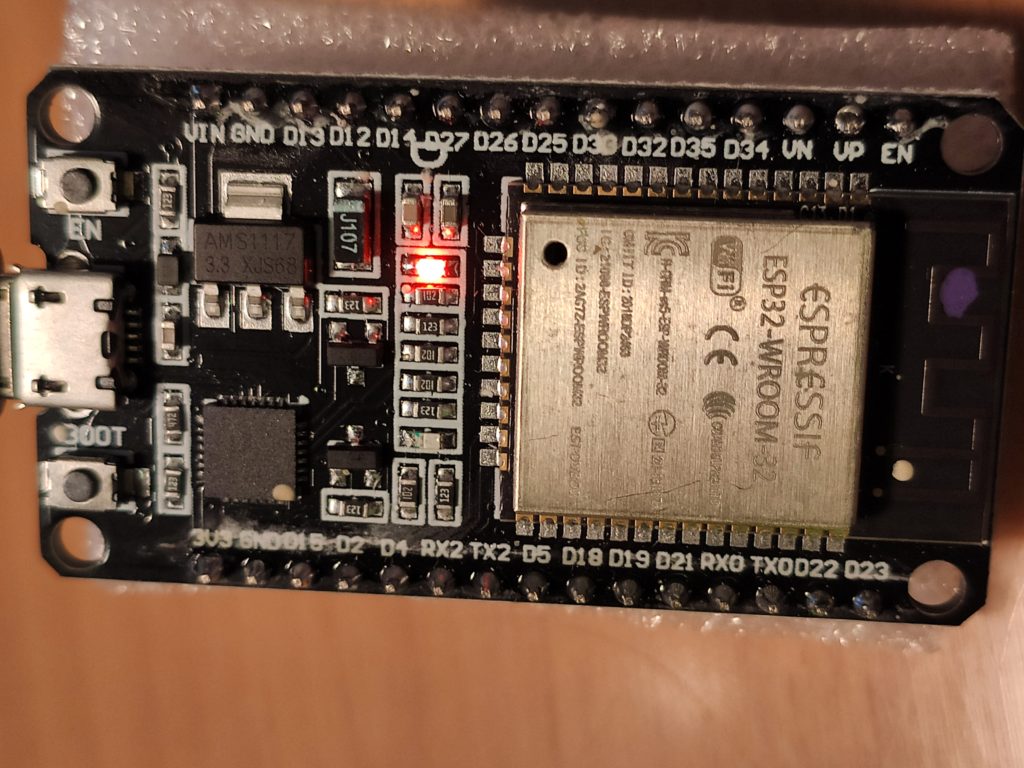Per caricare lo sketch da arduino è necessario selezionare la scheda ESP32 WROOVER e come modulo nel programma selezionare AI-TINKER.
Il modulo ESP32-CAM non possedendo una porta USB richiede, come interfaccia tra se’ ed una delle porte USB del PC , un adattatore USB-UART (*) , CP2102 o FT232RL USB to TTL Serial Converter, al fine di poterlo programmare tramite i suoi 2 pins GPIO3 (U0R) e GPIO1 (U0T) (serial pins).
Si tenga presente che, a seconda della soluzione adottata ( modulo FTDI o USB-TTL cable), sara’ necessario un cavo microUSB-USB per poter collegare l’adattatore ad un computer nel caso modulo FTDI e non lo sara’ nel caso USB-TTL cable – vedasi nota(*) e foto nr1_0, nr1_1 .
Prima di caricare uno sketch, ( nel nostro caso File > Examples > ESP32 > Camera > CameraWebServer ) con l’ IDE di Arduino, sara’ necessario soddisfare le seguenti condizioni:
1 ° – Verificare ( in ambiente Windows) che la porta COMx associata all’ FTDI converter ( modulo o USB-TTL cable) sia stata riconosciuta da Windows , altrimenti si proceda con l’installazione del driver FTDI – foto nr2
2 ° – se risultano gia’ installate le librerie espressif per la board esp32 si dovra’ procedere con il loro aggiornamento all’ultima versione tramite il Board Manager, in caso contrario si dovranno installare seguendo la procedura richiesta.
3 ° – configurare l’IDE per la scheda ESP32 Wrover Module ( per tutti gli altri parametri vedasi foto allegata nr3)
4 ° – il pin GPIO0 dell’ESP32 dovra’ essere cortocircuitato (tramite jumper) con il pin GND dell’ESP32 per poter abilitare la modalità flash ( foto nr1_1)- Se non viene soddisfatta questa condizione la compilazione dello sketch. verra’ abortita dando un errore di connection time-out.
5 ° – a questo punto il pulsante di reset dell’ESP32 dovra’ essere premuto –
6 ° – leggere lo sketch di esempio e procedere con l’editing selezionando ( uncomment) la camera appropriata ( AI-THINKER), deselezionando ( comment) quella di default ed inserendo, nelle due righe successive, le credenziali del local network : SSID e password al posto degli asterischi – foto nr3. Procedere quindi con la compilazione e l’uploading.
7 ° Dopo il caricamento dello sketch , dovra’ essere rimossa la connessione tra GPIO0 e GND , aperto il Serial Monitor con baud rate 115200 ed infine eseguito un reset premendo il relativo pulsante . A questo punto, se non si sono presentati intoppi, comparira’ la scritta: Camera Ready! ( foto nr3) seguita dalla URL che dovra’ essere inserita nel campo dedicato del browser.
8.1 ° – Qualora, come nel mio caso, si opti per la connessione su smartphone con Android ( foto nr5_0,nr5_1) e’ sufficiente creare ed abilitare un hotspot WiFi avente SSID e password identici a quelli dello sketch -( vedasi foto allegate ) e digitare l’URL composta da http://<l’indirizzo IP della ESP32-CAM> ( che trovate sulla schermata Mobile Hotspot – Connected Devices – vedi foto nr5_0 e nr5_1), nel browser Chrome di Android.
.
A questo punto dovrebbe apparire sulla sinistra della pagina Web ( foto nr6_0 e nr6_1), la GUI usata per controllare vari parametri della fotocamera. E’ sufficiente premere Get Still per scattare una foto, Start Stream per ricevere un flusso video dalla videocamera o Enroll Face per avviare il riconoscimemto facciale.
Sempre da telefonino, per salvare l’immagine sul suo supporto storage di default, e’ sufficiente premere con un dito sull’area dell’immagine per far apparire una finestra con le opzioni per il suo salvataggio.
(* )Può essere utilizzato un cavo seriale USB-TTL, nel qual caso possiamo collegare direttamente i suoi 4 terminali femmina (identici ai terminali femmina di un jumper wire) ai pins dell’ ESP32-CAM come mostrato nella foto allegate.
Le uscite dai due terminali femmina , cavo colore Bianco( RX) e cavo colore Verde(Tx) sono di livello 3.3V, quindi adatte per l’interfacciamento con l’ESP32-CAM.
Connessioni USB-TTL cable to ESP32-CAM:
Dal Nero al pin GND, dal Rosso al pin 5V, dal Bianco(Rx) al pin Tx , dal Verde(Tx) al pin Rx.
E’ questa la soluzione da me adottata.
(**) note
1. Please ensure that the module input power is at least 5V 2A, otherwise the picture will have a chance of water ripple.
2. The ESP32 GPIO32 pin controls the camera power. When the camera is working, please lower the GPIO32.
3. Since IO0 is connected to the camera XCLK, please leave IO0 floating when using it, please do not connect high and low level.
(***)
On-Board vs IPEX Antenna
Default jumper set for on-board antenna.
To improve the signal with an IPEX WiFi antenna you need to change the set of jumper with a bit of very careful soldering .
const char* ssid = “WIFI_SSID”; //WIFI SSID
const char* password = “WIFI_PWD”; //WIFI password
String token = “TOKEN_TELEGRAM_BOT”;
String chat_id = “CHAT_ID”;
include
include
include
include “soc/soc.h”
include “soc/rtc_cntl_reg.h”
include “esp_camera.h”
//CAMERA_MODEL_AI_THINKER
define PWDN_GPIO_NUM 32
define RESET_GPIO_NUM -1
define XCLK_GPIO_NUM 0
define SIOD_GPIO_NUM 26
define SIOC_GPIO_NUM 27
define Y9_GPIO_NUM 35
define Y8_GPIO_NUM 34
define Y7_GPIO_NUM 39
define Y6_GPIO_NUM 36
define Y5_GPIO_NUM 21
define Y4_GPIO_NUM 19
define Y3_GPIO_NUM 18
define Y2_GPIO_NUM 5
define VSYNC_GPIO_NUM 25
define HREF_GPIO_NUM 23
define PCLK_GPIO_NUM 22
int gpioPIR = 13; //PIR Motion Sensor
boolean remoteMode = false;
void setup()
{
WRITE_PERI_REG(RTC_CNTL_BROWN_OUT_REG, 0);
Serial.begin(115200);
delay(10);
WiFi.mode(WIFI_STA);
Serial.println(“”);
Serial.print(“Connecting to “);
Serial.println(ssid);
WiFi.begin(ssid, password);
long int StartTime=millis();
while (WiFi.status() != WL_CONNECTED)
{
delay(500);
if ((StartTime+10000) < millis()) break;
}
Serial.println(“”);
Serial.println(“STAIP address: “);
Serial.println(WiFi.localIP());
Serial.println(“”);
if (WiFi.status() != WL_CONNECTED) {
Serial.println(“Reset”);
ledcAttachPin(4, 3);
ledcSetup(3, 5000, 8);
ledcWrite(3,10);
delay(200);
ledcWrite(3,0);
delay(200);
ledcDetachPin(3);
delay(1000);
ESP.restart();}
else
{
ledcAttachPin(4, 3);
ledcSetup(3, 5000, 8);
for (int i=0;i<5;i++) {
ledcWrite(3,10);
delay(200);
ledcWrite(3,0);
delay(200);
}
ledcDetachPin(3);
}
camera_config_t config;
config.ledc_channel = LEDC_CHANNEL_0;
config.ledc_timer = LEDC_TIMER_0;
config.pin_d0 = Y2_GPIO_NUM;
config.pin_d1 = Y3_GPIO_NUM;
config.pin_d2 = Y4_GPIO_NUM;
config.pin_d3 = Y5_GPIO_NUM;
config.pin_d4 = Y6_GPIO_NUM;
config.pin_d5 = Y7_GPIO_NUM;
config.pin_d6 = Y8_GPIO_NUM;
config.pin_d7 = Y9_GPIO_NUM;
config.pin_xclk = XCLK_GPIO_NUM;
config.pin_pclk = PCLK_GPIO_NUM;
config.pin_vsync = VSYNC_GPIO_NUM;
config.pin_href = HREF_GPIO_NUM;
config.pin_sscb_sda = SIOD_GPIO_NUM;
config.pin_sscb_scl = SIOC_GPIO_NUM;
config.pin_pwdn = PWDN_GPIO_NUM;
config.pin_reset = RESET_GPIO_NUM;
config.xclk_freq_hz = 20000000;
config.pixel_format = PIXFORMAT_JPEG;
if(psramFound())
{
config.frame_size = FRAMESIZE_VGA;
config.jpeg_quality = 10; //0-63 lower number means higher quality
config.fb_count = 2;
}
else
{
config.frame_size = FRAMESIZE_QQVGA;
config.jpeg_quality = 12; //0-63 lower number means higher quality
config.fb_count = 1;
}
// camera init
esp_err_t err = esp_camera_init(&config);
if (err != ESP_OK)
{
Serial.printf(“Camera init failed with error 0x%x”, err);
delay(1000);
ESP.restart();
}
sensor_t * s = esp_camera_sensor_get();
s->set_framesize(s, FRAMESIZE_XGA);
}